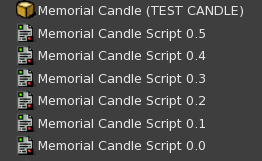Hello Fellow Builders!
I know it's been a while and much has happened - in fact, I had this entry sitting in my drafts for more than a year. Omg! But now I got it done and I can finally share it with you! 💪
During all the building I did, I have developed certain habits that helped me in my workflow. Some of them, I learned from other builders, others just came naturally with the process. But what all of them have in common is that they make your life as a builder so much easier. So just in case you might not know them, I list them here for you.
And without further ado, let's dive into it!
1. Name your prims
Do you also just start building when you have an idea?
Ikr, it's so easy: something pops into your mind, you build it, texture it, link it and script it and then you pick it up without a second thought.
Then you want to rezz it, or pass it on to someone, and you look into your objects folder and there it is: "Objects" all over the place! But which one of them now is your carefully crafted build?
You can easily avoid this by naming your prims right from the start. When you rezz your first prim, give it the name of your project. It doesn't really matter which name you pick, as long as you can associate it with your current build.
When your project gets bigger and more complicated, try and name prims similarly which belong together.
For example, if you build a cave with plants and waterfalls, you could name the waterfalls "Waterfall 1 - top layer", Waterfall 1 - bottom layer", the plants "Plant 1 - inside", "Plant 2 - inside", Plant 1 - outside" and the cave prims "Cave - Roof", "Cave - Wall 1" and so on.
These are just examples, of course. Name your prims however you want, but do name them.
This way, you have a much better overview and you will have it a lot
easier to find the right prims when scrolling through a linkset.
When you're done with your project and everything is linked and saved, you still can rename your build to the name you want to give your finished project.
2. Always have a spare prim to shift-copy
Those who have attended my classes know that I often start a class with:
"Rezz a prim and shift-copy it up along the blue arrow. Name the upper copy 'Next Prim'."
Then I continue with the lower prim and start the build. The "Next Prim" stays above the build and gets shift-copied down until we don't need any more prims.
Now why am I doing this?
The answer is very easy: I keep a spare prim right in the center of the build.
Whenever I need a new prim, I have it right there and it's already adjusted perfectly in case you need a centered prim. I can also already give a property, for example set it to the Physics Shape Type "Convex Hull" in case I build a mixed linkset with mesh pieces.
3. Create an own folder for your project
Especially when it's going to be a bigger project, you want to have all your assets in a special project folder. Create subfolders for textures, sculpts, mesh objects, scripts and so on. Copy the stuff you need into them, so you have everything right at hand and don't have to search your inventory all the time.
When you develop your project, you probably have a certain style or texture scheme for your entire project. Just imagine you'd have to dive into the depth of your inventory 20 times for this special texture whenever you make a new prim... you will be happy to have all things in one place, it will save you so much time.
After your project is done, you can either delete all the subfolders or pack them up in boxes if you want to keep things together. This way, you keep everything organized and save your inventory from flowing over.
Oh, and you can of course nest boxes, too. 👍
4. Log your progress
During your building process, you might want to save things before making major changes.The easiest way to do this is to just take a copy of the build (or the script) into your inventory.
The disadvantage is, of course, that in time, several versions of the project will pile up in your inventory and you might soon lose the overview of which one is what.
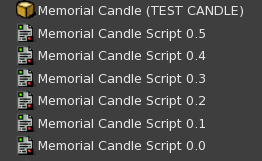
To avoid that, you can either name them differently, like "Cave", "Cave with Water", "Cave with water & Plants" - or your give them version numbers, like "Cave 1.0", "Cave 1.1", "Cave 1.3".
If you make a major change, just change your version number to "Cave 2.0" and go from there.
This way, you will always have a full development log in your inventory and can easily go back to a previous step without having to search for ages. When your build is done, you can either delete previous versions and only keep the last one (if you're sure you won't be needing them anymore) or you can box them up to save room in your inventory.
Honestly, for me, as soon as I have deleted that previous version I was so sure of that I'll never need it again, I end up rebuilding it, because I find something I still have to fix or change. So yes, I keep all the versions - no matter how many they are - until I'm done with the build.
5. Restore to Last Position
So when we have to re-rezz to fix stuff, our viewer gives us a great option: Restore to Last Position!
Whenever you pick up a prim, it's last position in the world gets stored and if you are somewhat close to the last position the prim had (same sim, same parcel), this will bring it back to the spot where it was before.
This works for a single object as well as for linked or soft-linked objects.
There is one downside to it though: it only works if the parcel you're in includes the <0,0,0> coordinate of the sim. When you build on a big sandbox, it's usually no problem as they mostly have the entire sim dedicated to the sandbox, so the 0-spot is included.
When you're on private land, like your own parcel, and you don't have rezz rights on that spot, this trick might not help you. In that case, I recommend to put things into a rezzer as soon as possible, especially when you know it's going to be a bigger project.
You can still easily exchange the linksets in the rezzer, just pick them up and replace them in the box. If you don't change the root prim during the building process, you don't even have to record the position again.
6. Log your Rezzer's Channel Numbers
Talking about rezzers... whenever you make a new project using a rezzer, you want to create a new channel number for each of your projects. After having done that a few times - at least if you are as disorganized as I am - you'll soon hit the point where you stand there and wonder if you have used this channel number already or not.
So, the easiest thing you can do is to keep a notecard where you log all the channel numbers that you used and what builds you used them for. I keep this notecard in the folder with my rezzer system and update it as soon as I use it for a new build. Easy-peasy.
7. Seat your avatar
Does this happen to you too? You move your camera around your build and try to come close to a certain point and - wham! Your avatar makes a movement - possibly with the AO still on - and runs right into your view. Or you select another prim in edit mode and the avi turns into it's direction, waving it's fancy flexi hair all over your screen. Well, in one or another way, we all know this problem, right?
So yes, we want to restrain our avatars when we're building. Tie them down! No more dancing around in our sandbox, no more walking into our screens, no more avatar footprints in our fresh concrete! NO SIR!
And guess what? All we need is a simple wooden box. No scripts, no animations, no fancy textures, no mesh. Nothing is required other than a simple SL default prim. Rezz the prim, right click on it and sit. Problem solved. And the best thing of it? If your avi then still is in the way, you don't even need to go out of edit mode. You just select the box and move it out of the way, with avi and everything.
Of course, as builders, we might feel that a simple box isn't enough. Yes, go for it. Create that fancy building seat you always wanted to have. Make a throne. A great villain chair. Or a hammock. A carpet with a waterpipe. Whatever suits you. As long as your avatar can sit on it, it's perfect!
8. Use your camera
Now as we have our avatar seated: Learn to use your camera. We can't walk around our build to see it from all sides (and we don't want to either!). Instead, we want to use our camera independently to see our build from all sides, quickly zoom in and out, orbit around it and so on.
Nothing does that easier for us than our keyboard camera controls. Essentially, this is the ALT-key and the left mouse button. Hold them both down and move the mouse... you'll soon get the hang of it. 😎
What, you think there's more to it than just that? Ok, well, yes, there is - a little, maybe. I'm going to make a tutorial for this soon. In the meantime, here you find the official description of the SL camera controls.
9. Use your keyboard shortcuts
We all know CTRL+Z to undo the last step. It's one of the mightiest spells in the book and it works almost everywhere. How often do we wish we would have this in RL!
But beyond this, there are so many other shortcuts you probably didn't know. For example, did you know that CTRL+Y would re-do the last step you just undid? I didn't. I actually only very recently learned this.
I admit, when you're very used to working with your mouse, you might feel a bit uncomfortable using keyboard shortcuts. But I promise, you'll get used to them very quickly and they will really enhance your workflow.
I personally tend to move, rotate and scale things into place freely, using the move, scale and rotate tool. I used to go with the mouse all over to the edit window to select the tool I want. It took time, I had to refocus from the build to the edit window and I had to move the mouse away from the pivoting point of my camera. Now, I keep staying in "move" mode and just press CTRL for the rotate tool and CTRL+SHIFT for the scale tool. No need to move the mouse, no need to refocus, no need to break my workflow. It really saves me so much time!
Here's the official list of keyboard shortcuts for the SL viewer. They also should be seen as hovertips or directly incorporated in your edit window, so you can take them from there, too.
10. Remove your scripts
Oh
how beautiful is the virtual world with scripts. They enhance almost
everything. As soon as things move, squeak or bling, they become so much
more vivid. That's why we love scripting our stuff.
But did you know that many scripts which cause steady effects on prims can be totally removed without losing the effect?
Yes,
it's true. Many effects, such as sound loops, particles, prim rotations
with llTargetOmega, texture animations and several others become prim
property when they start and will stick with the object.
Removing
such scripts can reduce the script load of a sim significantly. Even if
there are only a few removable scripts in your build, every little bit
helps. So when you're done with your build, take your time to go over it
and remove all unnecessary scripts out of your prims before you pack it
up for sale.
Well, that's it for today. I hope this list is somewhat helpful and you feel inspired to try some things out. As usual, let me know what you think in the comments and I always love to hear about your current building projects. Have a wonderful time and see you again soon!
Wolf Song